Adding Content
This document covers the basics of adding new content to your site. [Note: more item types may be added based on community needs.]
You may add many types of content to your web site, including pages, images, downloadable files, news items and events. You may also add folders that may contain other items, thus giving some structure to your site.
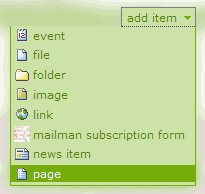 To add content, first log in and navigate to where you want to add the content. If you haven't added any folders yet, this will be your site itself. Then, use the "Add Item" drop-down menu to choose a content type for an item to add to the current folder.
To add content, first log in and navigate to where you want to add the content. If you haven't added any folders yet, this will be your site itself. Then, use the "Add Item" drop-down menu to choose a content type for an item to add to the current folder.
The "Add" action is labeled "Add Item" if you're looking at a folder or at the top of your site. It reads "Add to Folder" if you're looking at a content item other than a folder (i.e., an item that can't contain other items). The latter label is to remind you that the new content item will be added to the enclosing folder, rather than to the item at which you're looking.
Available content types include:
- Event
- A calendar event. All the events for a site are pulled together to display the "Events" tab and "Upcoming Events" portlet. Please note: the event content type is not particularly useful if you're using the Community Calendar for your event calendar.
- File
- A downloadable file. Most commonly used to make PDFs, office automation (spreadsheets, presentations) or rich media files available for download.
- Folder
- A folder to contain, and organize, other content.
- Image
- A web graphic file. Most common formats are GIF, JPG (photos) and PNG. Please note: please size your images appropriately and compress them aggressively. Save bandwidth and storage!
- Link
- A link to another web resource.
- News Item
- News items are aggregated from wherever you create them into the News tab and portlet.
- Mailman Subscription Form
- A subscribe/unsubscribe form for a Mailman e-mail list.
- Page
- A web page! These may include rich formatting and images.
- Other Types
- The web team may add to the list of available content types without updating this document to reflect the additions. If you find a new type on the list, feel free to give it a try. At worst, you may just end up deleting the new item.
When you choose a content type, you'll be taken to a form that allows you to create an item of the chosen type. The form varies for every content type, so that you may specify the appropriate details. There are a few form fields, though, that appear for every type of content. Let's take a look at those.
Title & Description
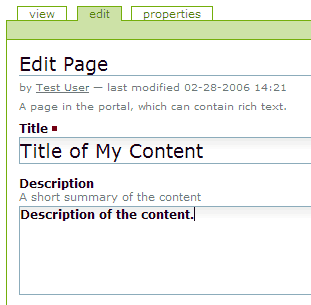 Every item must have a title and should have a description.
Every item must have a title and should have a description.
Title
An item's title has many uses:
- It is displayed in the title bar of the browser.
- It's shown as a headline when the item's content is displayed.
- It may show up in the left-hand navigation box if the content is a folder or page.
- It shows up in search results, both the built-in search and that available from search sites like Google.
Writing good titles is a key skill for web site builders. Great content with a generic or uninformative title is destined to be ignored.
Titles on your site have another function: an item's initial title is used to generate the last portion of the web address for the content item. For example, if your a content item is added at http://groups.dcn.org/mygroup/board, and you entitle it "About Our Board", the web address for the document will behttp://groups.dcn.org/mygroup/board/about-our-board. This only happens when you first add an item. If you edit it later, and change the title, the web address will not change.
You may wish to have more control over the generation of page identifiers. If so, use the preferences link in your personal bar; then choose "Personal Preferences." Look for the "Allow editing of Short Names" option, and turn it on. You will then have the option to set a short name (or ID) when you create or edit content.
Description
The description you give a content item show up in many places:
- It's displayed in bold type under the title when you view the item.
- It's returned in search results, along with the title.
- It is shown in folder listings, and makes those listings much more useful.
- On many browsers, it will show in a help bubble when the cursor lingers over the title in the navigation bar or in the news and events portlets (sidebars).
- It is used to set the "description" metadata for the item, which search engines may give particular weight in assessing the document.
So, spend some time writing a good description. (You don't need to worry about it for content like images or downloadable files that are only meant to support pages.)
Related Items
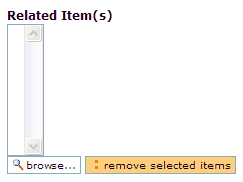 You may want to think of the "Related Items" option as "Attachments", as it allows you to attach other content items to a page. The items you attach will be listed as links in a bottom-of-the-page box labeled "Related Content".
You may want to think of the "Related Items" option as "Attachments", as it allows you to attach other content items to a page. The items you attach will be listed as links in a bottom-of-the-page box labeled "Related Content".
To attach related content, you first must create that content inside your site; i.e., you can't attach anything that isn't already on your site. So, if you've files you want to attach to a page, upload them first using the "file" content type. Then, create the page. Or, if you've already create the page, then create the downloadable file content and edit the page. Then, use the "Browse" button in the "Related Items" field to find the content you wish to attach.
The browse button in the "Related Items" field works differently than the browse button you may be used to using to upload files. This one allows you to browse your site to look for content already existing on the site. When you find the content you wish to attach, use the "insert" link to make the attachment.
Allow Discussion
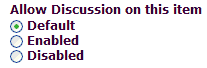 The "Allow Discussion" field determines whether or not readers will be able to post comments. Enable discussion if you wish to allow comment. When discussion is turned on, an "Add Comment" button will appear at the bottom of a content item's view. Viewers will also be allowed to post replies to comments.
The "Allow Discussion" field determines whether or not readers will be able to post comments. Enable discussion if you wish to allow comment. When discussion is turned on, an "Add Comment" button will appear at the bottom of a content item's view. Viewers will also be allowed to post replies to comments.
If you turn on discussion for an item, make sure that you keep track of the discussion. Open comment may invite abuse.

